C-RTK2 Quick start
This section introduces how to quickly configure and use C-RTK 2.
Build an aerial survey system
According to your different needs, you need to prepare the following equipment first
Only use PPK
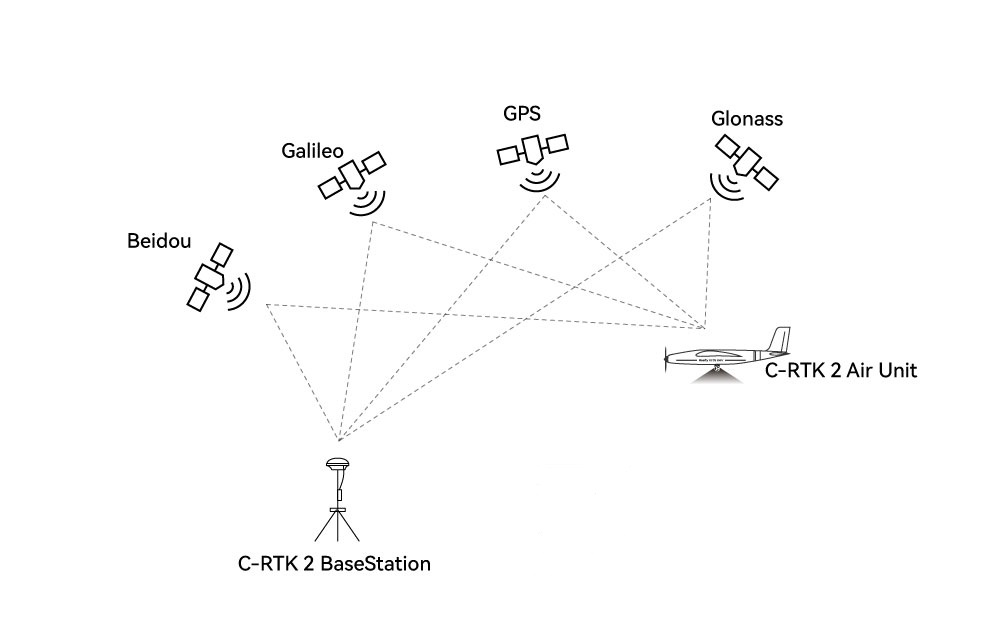
- PPK base station/Ntrip account *1
- C-RTK 2 *1
- Mapping camera *1
- Drone *1
PPK+RTK
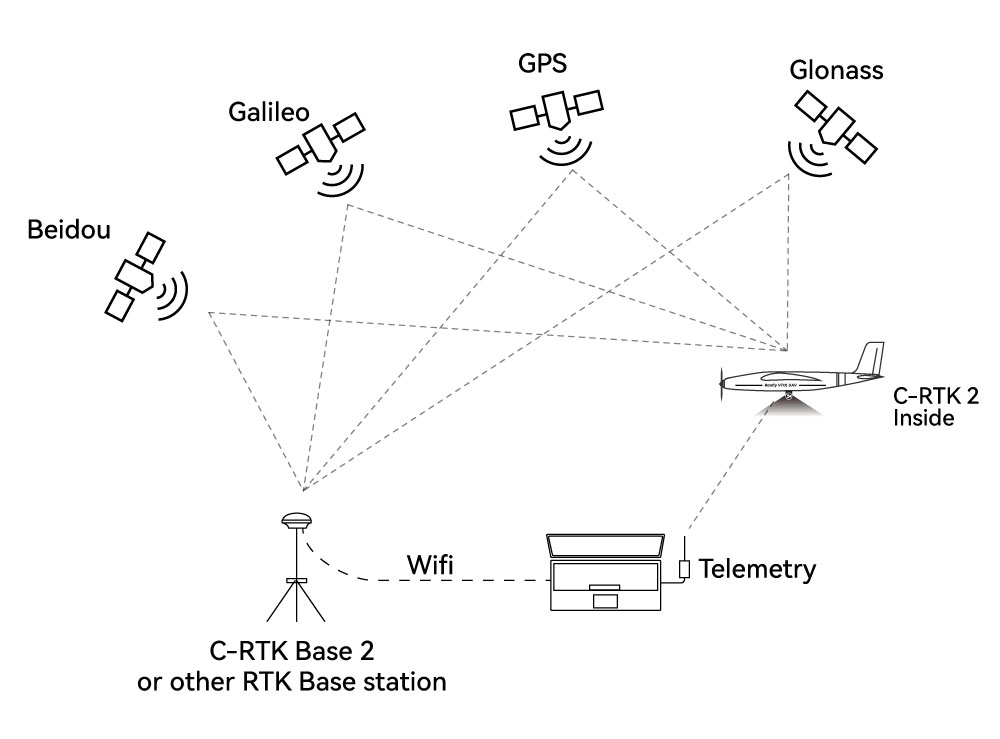
- PPK base station/Ntrip account *1
- C-RTK 2 *1
- Mapping camera *1
- Drone *1
- Data link *1
- Computer *1
C-RTK 2 is used as an RTK base station and rover station, as well as a PPK rover station,It is not recommended to be used as a PPK base station.
Hardware connection
According to different camera types, there are different connection methods
Five-lens mapping camera/DIY method
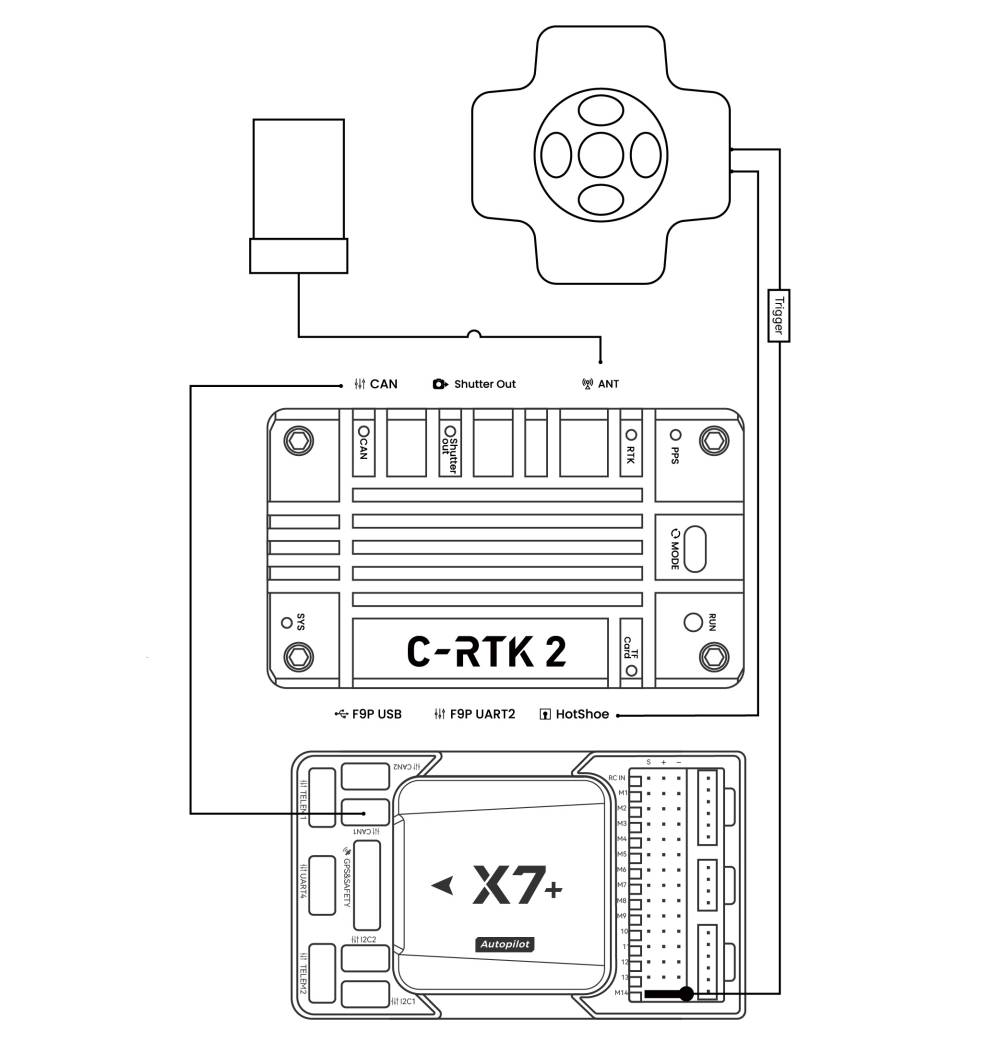
- Use can cable to connect flight controller and C-RTK2 (communication and power supply)
- Use the hot shoe cable to connect to the hot shoe cable of the five-lens camera
- The shutter trigger pin of the flight control is connected to the five-lens camera shutter cable
Canon/Sony cameras and other cameras with hotshoes
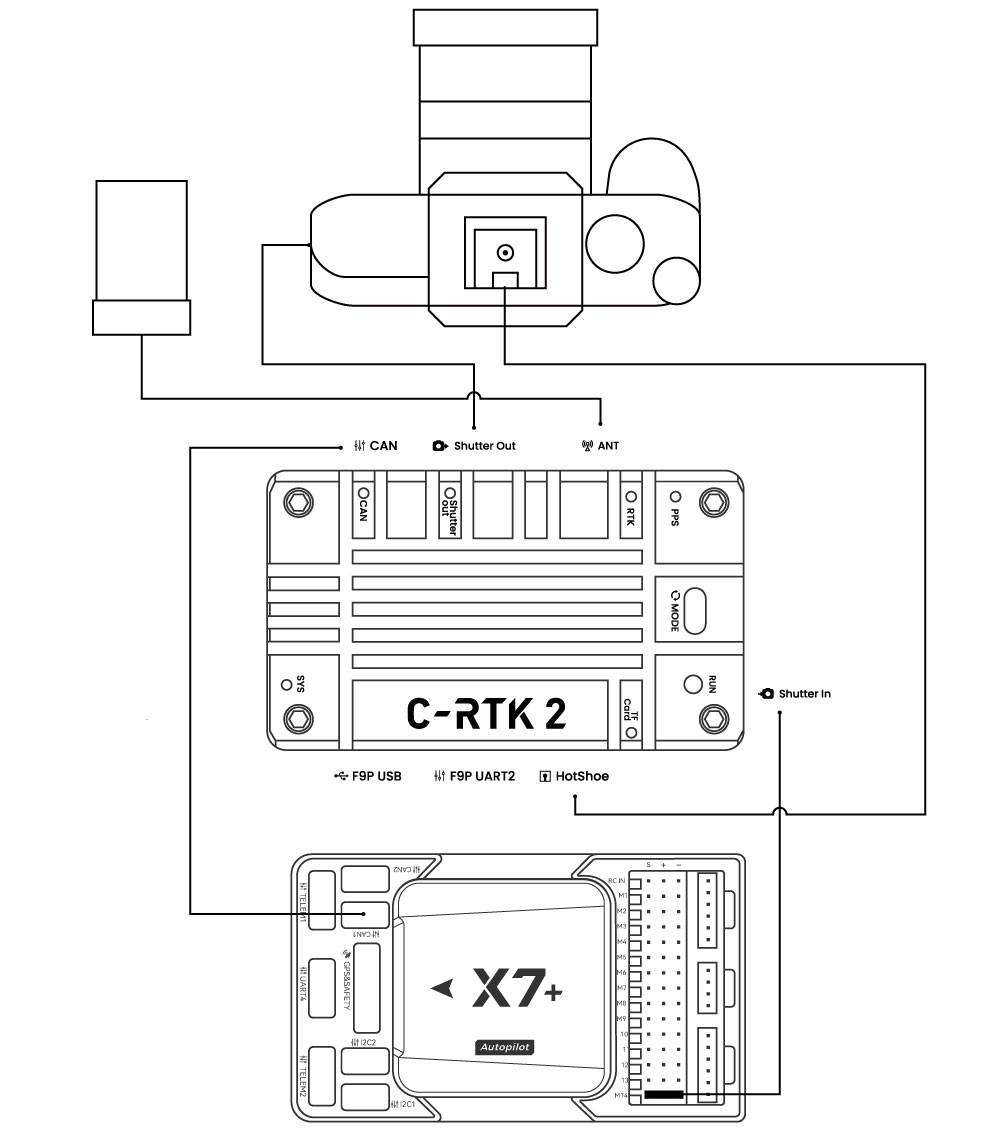
- Use can cable to connect flight controller and C-RTK2 (communication and power supply)
- Use the hotshoe cable to connect to the hotshoe PCB and C-RTK Hotshoe interface, and insert the PCB into the camera hot shoe interface
- The shutter trigger pin of the flight control is connected to the Shutter in interface
- C-RTK2 Shutter out is connected to the camera shutter interface
The above is the recommended method of use. You can also use it with a camera without hot shoe feedback and use the shutter trigger to record the POS; but you may need to tolerate the accuracy error caused by the delay.
Camera without hot shoe (shutter trigger recording pos)
For some special cameras without hot shoe feedback, C-RTTK supports the use of shutter trigger to record POS; but due to various reasons, there is an error (delay) between the camera and POS recording time; it may affect the accuracy of aerial survey; when using this method The C-RTK 2 parameter CAM_FEEDBACK_TYPE needs to be set to 0.
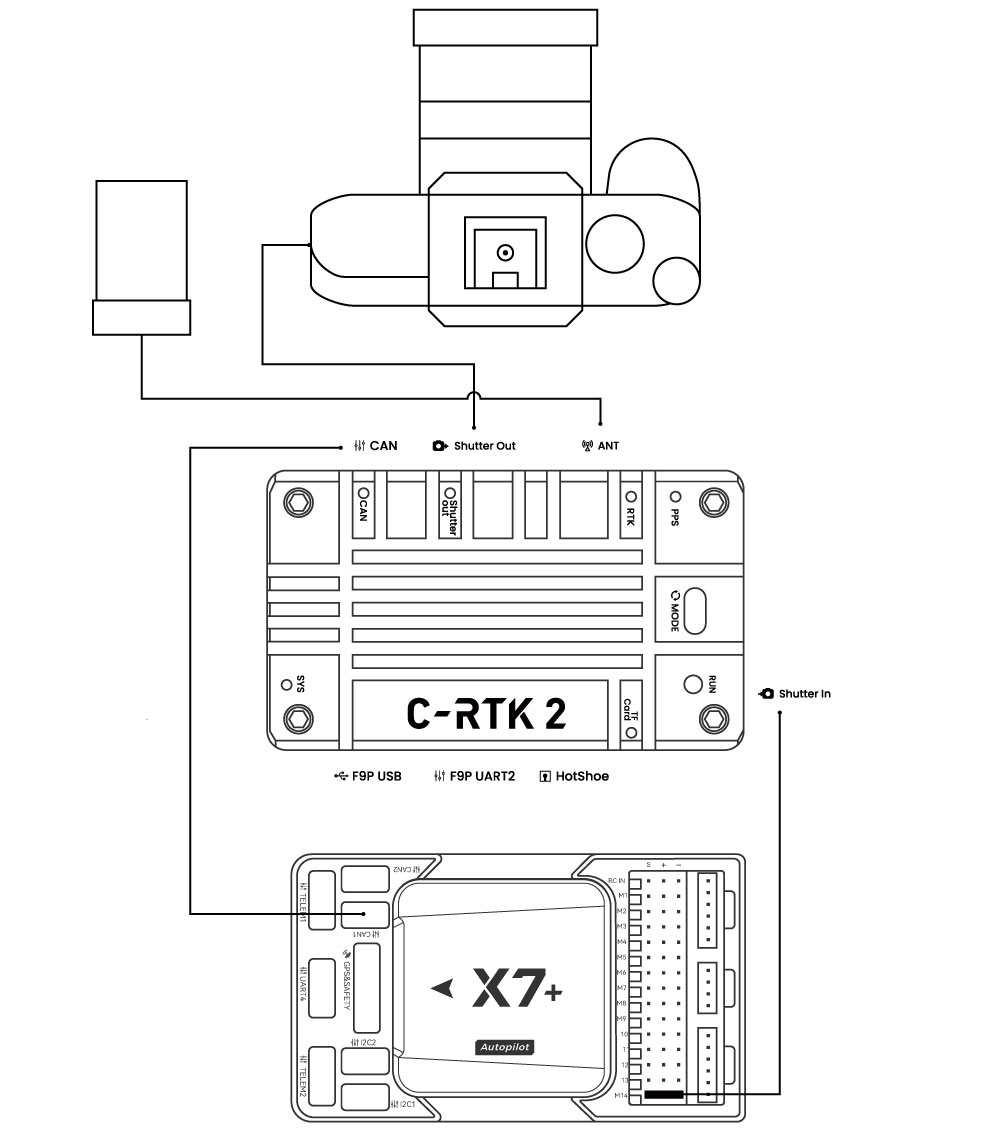
- Use the can cable to connect the flight controller and the CAN (communication and power supply) of the C-RTK2.
- The shutter trigger pin of the flight controller is connected to the Shutter in interface
- C-RTK2 Shutter out is connected to the camera shutter port
Install to drone

The direction of the device should be consistent with the direction of the aircraft; otherwise, you may need to configure additional flight control parameters

It is recommended to install the C-RTK2 antenna directly above the camera to avoid configuring the antenna offset.
Set flight control parameters
Depending on the flight controller firmware, the set parameters are different. The following is the setting guide for ArduPilot/PX4 firmware. If you use other flight controllers, please refer to the relevant controller shutter setting guide; the following configuration uses common relay/level shutter Trigger as an example; also supports PWM shutter trigger.
ArduPilot
The flight control parameters are set in MissionPlanner》Configuration》All parameter table/parameter tree. After modification, please click the write button on the right side and restart the flight control.
Enable UAVCAN
NOTE The following settings are to enable UAVCAN to provide RTK/navigation data for the flight controller; if you only use C-RTK 2 as a PPK, you do not need to perform this operation.
- CAN_D1_PROTOCOL =1
- CAN_P1_DRIVER =1(Enable CAN1)
- CAN_D2_PROTOCOL =1
- CAN_P2_DRIVER =1(Enable CAN1)
- GPS_TYPE =9 Or GPS_TYPE2= 9(Enable CAN GPS)
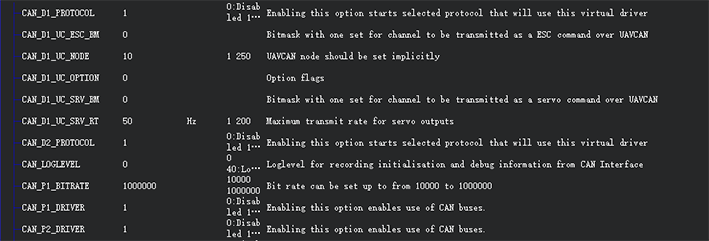
Set the flight control camera shutter output
- CAM_TRIGG_TYPE=1(0=PWM,1=ralay)
- CAM_RELAY_ON=0(0=low,1=high)
- CAM_MIN_INTERVAL=0(The shortest shutter interval time, unit: milliseconds, 1000=1 second)
- CAM_MAX_ROLL=0(If the tilt exceeds this angle, the time-lapse shooting will not trigger until the angle returns to normal, 0=no limit)
- CAM_AUTO_ONLY=0(When to on the shutter, 0=anytime, 1=only in AUTO mode)
- BRD_PWM_COUNT=5(The flight controller with io is from AUX1 to AUX6, and the flight controller without io is from Servo1 to the last Servo. Should it be smaller than Servo)
- Relay_pin=55(Ralay pin;The flight controller without io should be set to 63)
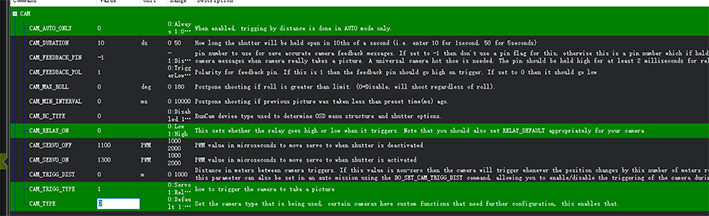
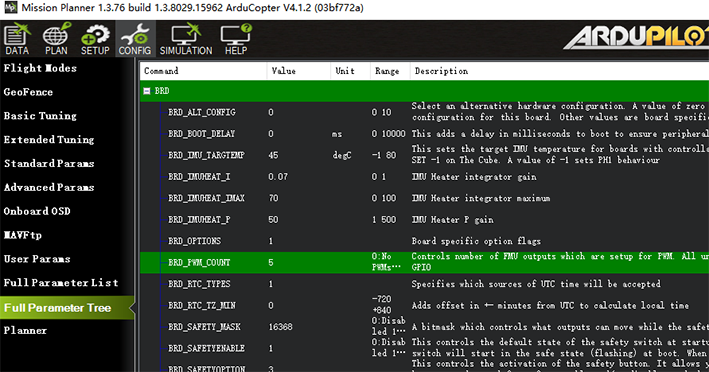
Test shutter trigger
- Use the remote control to control the shutter:
RC?_OPTION=9(?=?=Remote control channel, for example, RC7_OPTION=9, then the remote control channel 7 is dialed to the high position to take pictures). - Ground station instructions:
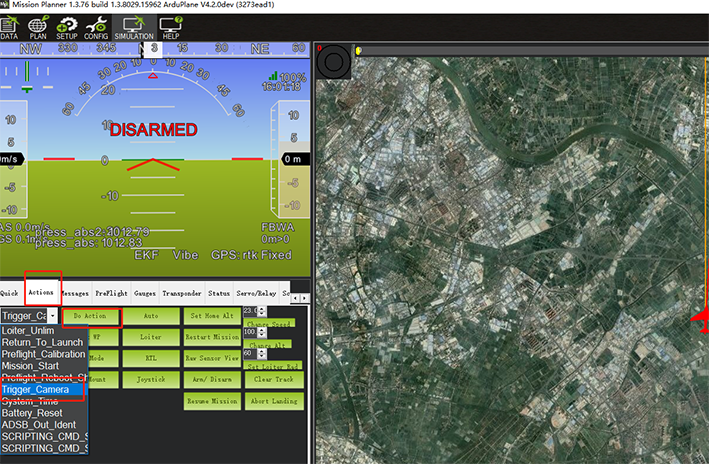
In the action bar of the flight data of the ground station, select Trigger_camera and click to execute the action to trigger the camera.
PX4
The flight control parameters are set in QGroundcontrol》parameters. After modification, please click the ok button on the right and restart the flight control.
Enable UAVCAN
NOTE The following settings are to enable UAVCAN to provide RTK/navigation data for the flight controller; if you only use C-RTK 2 as a PPK, you do not need to perform this operation.
- UAVCAN_ENABLE=Sensors Automatic Config(Automatic configuration of node iD)
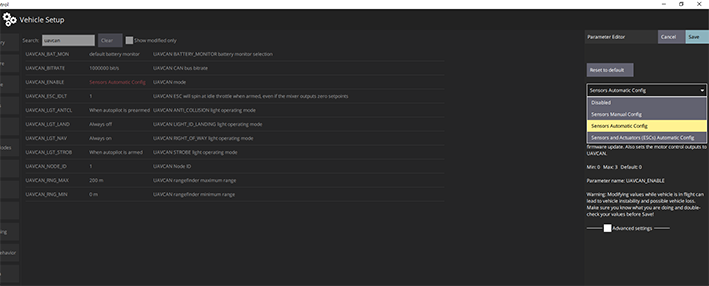
Set the flight control camera shutter output
- TRIG_MODE=1(Trigger mode)
- TRIG_INTERFACE=1 (relay)
- TRIG_PINS=?(Shutter trigger pin,If triggering on AUX5 and AUX6, it should be set to 56.)
- TRIG_ACT_TIME=200(Camera output duration, unit ms)
- TRIG_POLARITY=0(0=low,1=high)
C-RTK2 parameters
It is not necessary to configure C-RTK2 when using the relay to control the camera shutter; when the camera cannot be controlled to take pictures, please check the following parameters.
- UAV_ENABLE=1(Enable shutter shutter input)
- UAV_MODE=0(Relay input mode)
- UAV_POLARITY=0(The trigger polarity of the shutter input; related to the flight control TRIG_POLARITY/CAM_RELAY_ON)
- CAM_DURATION=10(Duration that shutter is held open)
- CAM_POLARITY=0(Default:0)
- CAM_FEEDBACK_TYPE=1(Hotshoe is 1, shutter is 0)
- CAM_ST=0(Shutter compensation time, set to 0 when using the hotshoe)