Feigong GCS
Feigong GCS is a powerful drone ground control station developed by CUAV for LTE LINK series communication links. It can run under windows system.
It has functions such as flight planning, managing equipment, monitoring drone status, and configuration parameters.
Feigong v2.0 is based on the QGroundControl ground station, which is similar to the way QGC is used.

You can do the following from Feigong GCS :
- Manage your LTE LINK device
- Remote control of drones by establishing communication with LTE link devices
- Editing a Drone Flight Mission
- Configure your drone parameters to make them work better
- Controlling the gimbal and camera
Install Feigong
Feigong GCS Support windows7.0 or higher
Download Feigong GCS
Run the installation package program

Click "NEXT" until the installation is complete.
Features/Screens
To help you operate Feigong GCS quickly and proficiently, the main function screen of Feigong GCS will be introduced below.

1.Application
Application include client settings, COMM links, offlink Maps, MAVLINK, Console, and CUAV Cloud; CUAV Cloud includes operations such as account registration, login, and lte link management.
2.Settings
Flight control related parameter settings and status, including sensor calibration, remote control settings, security settings, viewing all parameters, etc.
3.mission
Operations related to flight missions, including waypoint editing, surveying and editing, route file saving, etc.
4.Flight data
View flight status data, switch flight actions, view videos
5.Analysis
Download logs, Mavlink console
6.Device Selection
Select the LTE device to be connected
7.Video definition
Click this option to change the current video resolution
8.Decoding
Contains the current video transmission status, decoding method, and cache method
9.information
Client or drone messages
10.GPS status
Display the current GPS accuracy and quantity, click to view the GPS status in detail
11.Data link signal strength
Display status of current data transmission, RSSI parameters of Mavlink
12.Battery
Aircraft battery information, including voltage information and current information
13.Flight mode
Current flight mode Click this option to switch the flight mode
14.Armd/Disarmd
Click this button to unlock / lock the aircraft, you need to slide the prompt box to confirm the operation
Register CUAV General Account
If you do not have a universal account for CUAV, you need to register for an account first.
This account can be used in any client of CUAV (eg feigong GCS, feigong transmission, CUAV GS).One account can bind multiple devices;You can manage all devices connected to this account
Register CUAV General Account
Open Feigong GCS
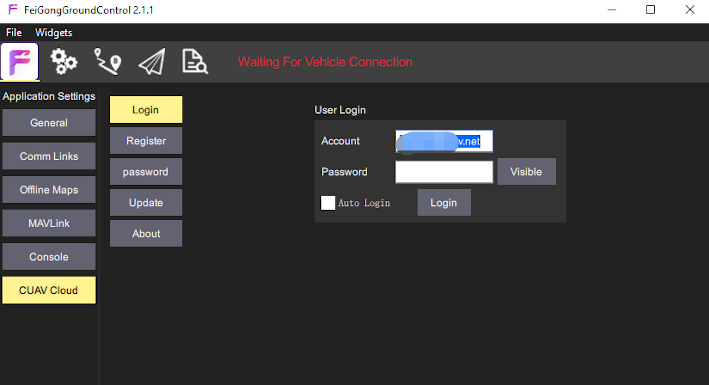
You can also register an account using CUAV GS and non-attack transmission.
Click on the 'F' icon in the upper left corner,Click "CUAV Cloud"> select "Register"> enter registration
- Account number is phone number or email
- Password must be 8 or more characters
- Registering an account requires email / mobile phone verification, click the "Get" button on the right to get the verification code.
- Click "Register and Login" to complete the registration and login.
Log in
Click on the 'F' icon in the upper left corner,Click "CUAV Cloud"> select "log in"> enter registration
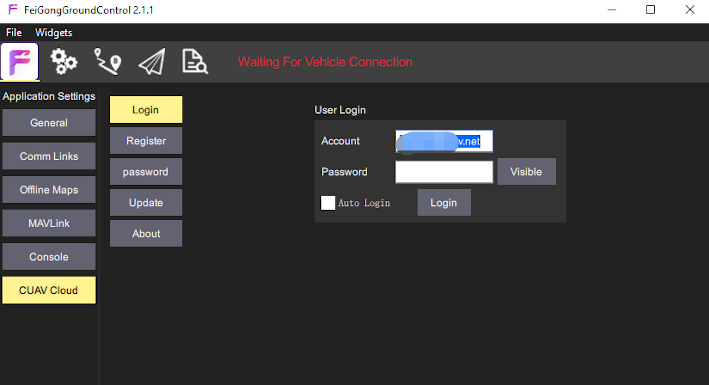
Bind/unbind devices
- Open Feigong GCS and login. Click the 'F' icon in the upper left corner, and click the "CUAV Cloud"> "Device" button to enter the device management
- For LTE LINK / LTE LINK SE,After system startup is complete ,Press and hold the Bind key until the display shows the QR code,Phone scans the QR code until a string of characters is displayed.
- For AIR LINK,CID is attached to the side of the body。
- Enter the device serial number in the CID box of the terminal and click Bind. Please click the“Bind” button of the device within 15s to confirm the binding.
CID is a unique code for each device. A CID can only be bound to one account, unless you have unbound from the bound account.
Select device
Click“Device Selection”
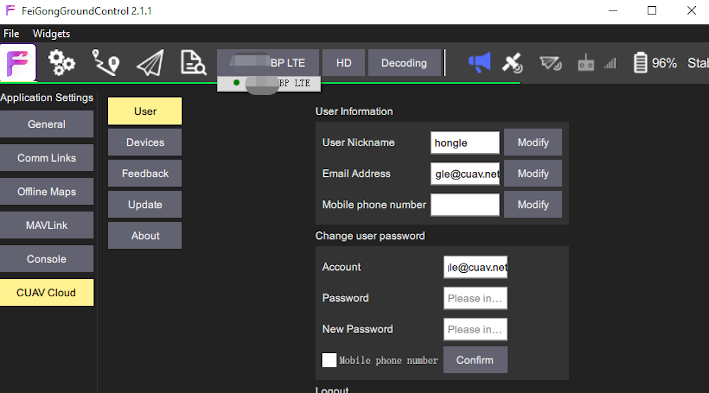 The ground station will display all the devices bound to the account. The color of the dot symbol on the right side of the device represents the current status of the device (red is offline and green is online). Select the online device and the ground station will establish communication with the device.
The ground station will display all the devices bound to the account. The color of the dot symbol on the right side of the device represents the current status of the device (red is offline and green is online). Select the online device and the ground station will establish communication with the device.